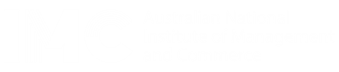Accessing Moodle
Introduction to Student Moodle
Moodle is where you can download your learning materials and participate in lecturer’s teaching activities
If you are having trouble accessing moodle, please see how to access moodle for the first time or how to reset your moodle password below.
Moodle is NOT where you select your subjects or timetable. Please select your subjects in Student Portal
If you are having trouble with any functionalities within moodle, please see if the below guides will help you:
Accessing Moodle for the first time
The student Moodle login page can be accessed at https://moodle.imc.edu.au
Your moodle username and password will be sent to your registered email address in an email with subject “[IMC] Your school services account have been created”
If you are having trouble finding the email, please check your spam or trash filter to see if the email has been accidentally caught there
Please note that it takes up to two working days for your Moodle account to be created after you have been registered within our system. Please plan your enrollment process accordingly
How to reset your Moodle password
If you have forgotten your moodle login, you can reset your moodle password through your student email
Access the password reset function by clicking on “Forgotten your username or password?” page in moodle, or visit this link
Enter your student email address as seen below, then press “Search”
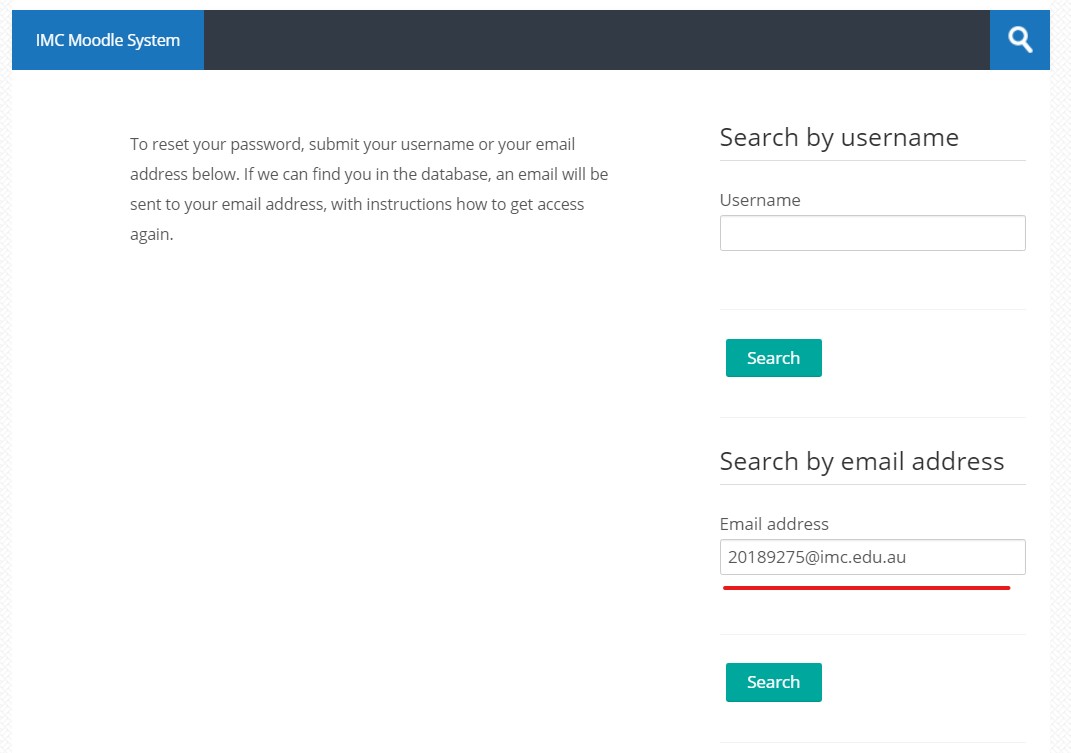
Search your Student email address for the password reset email, and use it to reset your password.
Log in using your student number as the username and your new password.
Accessing a Moodle Course
Moodle is NOT where you select your subjects or timetable. Please select your subjects in Student Portal
After selecting a subject in Student Portal, you can find a link to the subject in your Moodle dashboard
To access the dashboard, click on the IMC logo in the top left corner of the Moodle page, or visit this link
To filter for all courses in the dashboard, select filter for all courses as seen below
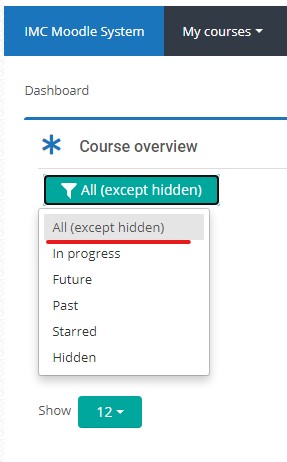
Please note that a student is only able to view courses that they are enrolled in. Please allow for two working days for new courses to be available in Moodle you have just changed your courses
Accessing your online Zoom classes and Recordings
IMC hosts all classes online thorugh the Zoom system, where classes are presented to students both live and as recordings
Log in to Moodle and access your course page to access your zoom links. The zoom links can appear in two ways
1.Your Lecturer can create a zoom class activity
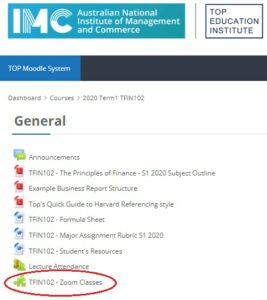
When you click on it you will see a list of all the scheduled online classes. As well as those that have been previously recorded and saved in the Cloud Recordings tab
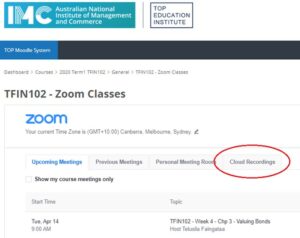
2.Your teacher may have alternatively added a Zoom link to the weekly section of your Moodle course page
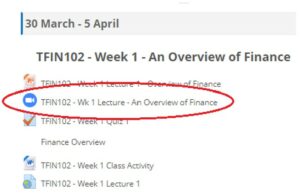
Click the provided link provided and then click on Join Meeting
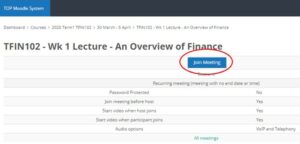
By using this method your teacher will be posting a link to the recording under that week’s section of the course
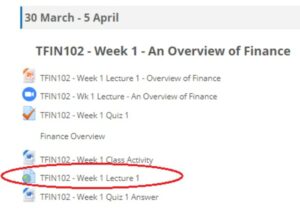
When in the Zoom classroom, please make sure that your microphone is on Mute, and your webcam is off (unless your teacher instructs you to turn it on)
Please consider that other people can hear you, so it is best to keep background noise to a minimum
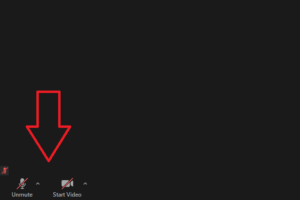
Contact your Teachers and other Students through Moodle
Students can contact Teachers and other Students by sending a message to them through moodle
1.Students can access the Moodle details of their classmates and teachers by going to their Moodle course and accessing “Participants” as shown below
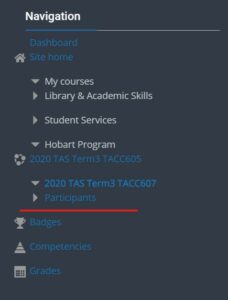
2.Once in the participants page, find the name of the person you wish to contact and click on their name
3.In the participants page, click “Message to send them an message through moodle
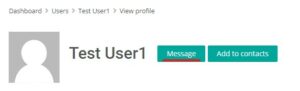
Submit your Turnitin Assignments through Moodle
To submit an assignment through Turnitin
- Click on the Turnitin assignment in your Moodle course
-
Click on “Submission inbox” as seen below
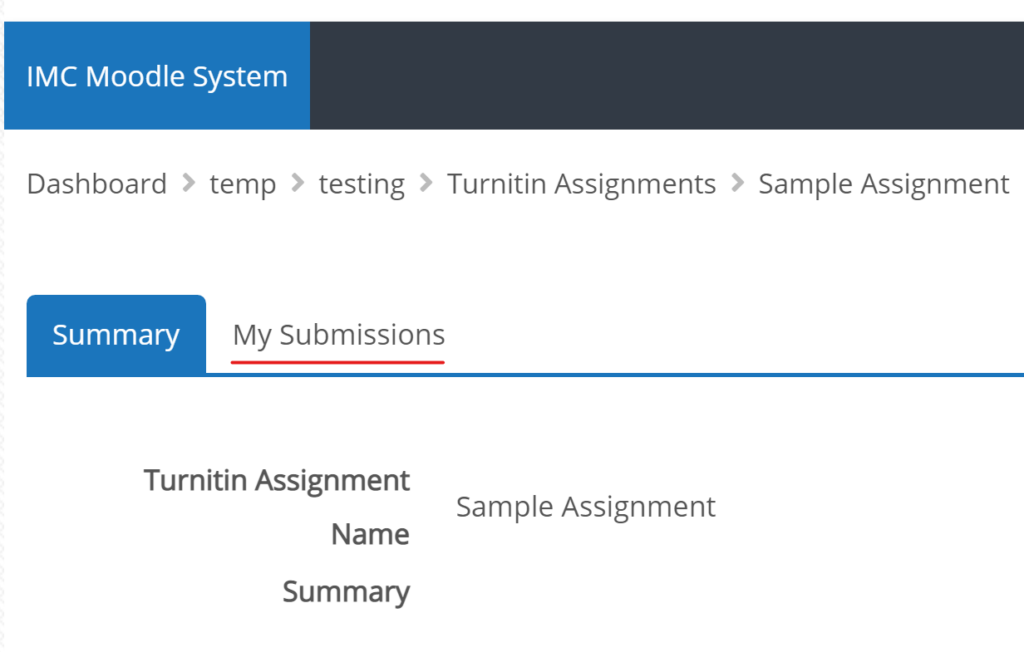
- Upload and submit your Turnitin assignment
To view your submitted Turnintin assignment, go to the “Submission inbox” again
You will be able to see your submission status as seen below. To view your Originality report, please click on the name of your assignment as highlighted
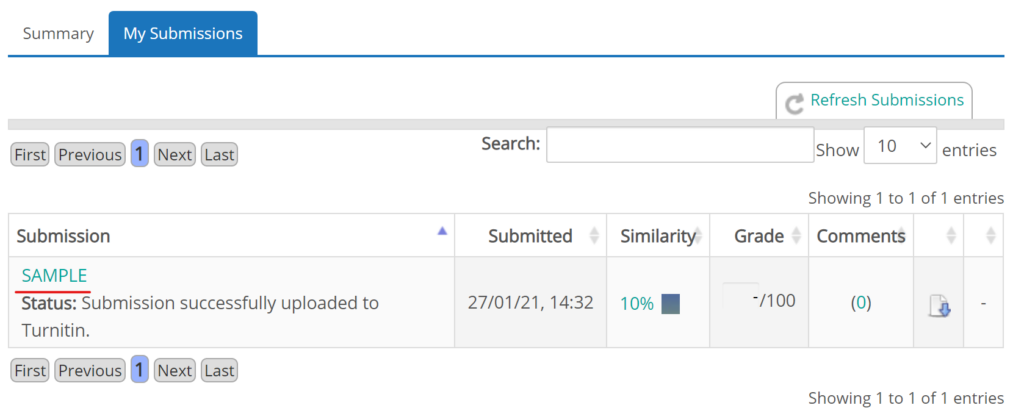
Please note that it takes up to 24 hours for the system to generate your Originality report, and that some teachers will disable the option for students to view their own originality report.