This term your exams at IMC will continue to be delivered online.
In the lead up to your exams we will provide you with additional information, please make sure you check your
IMC
student email account.
Online Exam Overview
Students who have experienced online exams previously at IMC, will now be aware of their technical and
environmental limitations.
Students who find it difficult to find a quiet location at home or may not have a reliable internet
connection are encouraged to contact as@imc.edu.au (Sydney Campus) or as.tas@imc.edu.au (Hobart campus).
We have a limited number of spots available on campus to book. We can only do this by staying Covid safe.
This term the online exam format will involve you using a webcam and completing all your answers in a web
browser.
Students who attend the online exam for the first time will have the opportunity to do a practice exam to become familiar with the online experience and test their equipment.
It is strongly recommended that you disable any grammar-check browser extensions and any extra anti-virus software other than the one coming with your computer as these can interfere with
the platform, and that you use the same device for your actual exam.
If you experienced any problems you can contact as@imc.edu.au (Sydney campus) or as.tas@imc.edu.au (Hobart campus).
We have partnered with TOP HAT who specialise in
delivering online education solutions.
Using their secure online tests and
exams platform we feel confident that we can provide you with a solution that meets exam conditions
and
facilitates your academic integrity.
Online Exam Requirements
The remote proctoring software has the following requirements:
- You must take the exam on a laptop or desktop computer with a working webcam. (Mobile Phones and Tablets
are
NOT supported).
- You must take the exam through a Google Chrome web browser.
- You must install the Proctorio browser extension prior to
starting
the exam.
- You must have your student card or a piece of photo ID to verify your identity and access the exam. You
can
cover your signature and address on the ID card if you are concerned
about privacy, but your photo must be visible on your ID card.
Pre-Exam Checklist
The students in countries that restrict access to Google Chrome browsers and plugins will require a VPN.
Exams duration may vary based on each subject, please make sure you attend the exams 15 minutes prior to the
actual exam start time for the preparation and your ID checked electronically.
Please install the Google Chrome
browser and
the required Proctorio browser extension well before your exams to minimise the risk of any
last-minute
technical difficulties. If you need assistance to do this, please contact itsupport@imc.edu.au
You may need the VPN service to install the Chrome browser and Proctorio plugin.
Check your computer is working and
that you
have a reliable Wi-Fi connection at least a week before the scheduled exam. You must be able to
connect to the
internet as you will be completing your answers by typing them directly in the spaces provided in
the online
exam.
If you do not have the proper
equipment to
take your exam online, then please contact us as soon as possible as you may be permitted to take
your exam on campus
with appropriate social distancing measures in place.
Please check the final exam
timetable and
check the dates and times carefully before you join each exam. No special consideration will be
given to
students who do not attend an exam due to misreading the timetable.
Adjust the auto-lock setting on
your device so
it does not close during the exam, if it does you will be locked out of the exam.
If your exam is an open book / closed web exam
You may have access to any books,
photocopies, printed or handwritten notes for reference.
You can use your own
non-programmable
calculator. There also is a scientific calculator
available on the online exam platform.
You may not use any e-books or
online
resources.
You must type answers in your own
words. Penalties will apply where plagiarism is detected. Do not copy and paste from the books or
from
any other source that is not your own work.
Joining An Exam
You must join the exam by following the instructions at the end of your subject's Moodle page, as shown below.
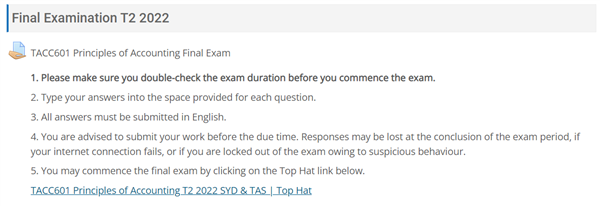
If you encounter issues entering the exam, go to your Proctorio extension settings and set the "allow camera", as well as "on all sites" and "allow in incognito" as shown below.
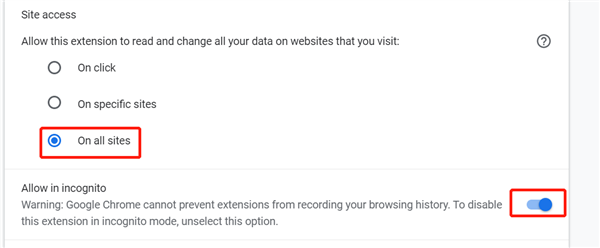
Once a test has been started, you will see it appear in the "Assigned" tab of your course.
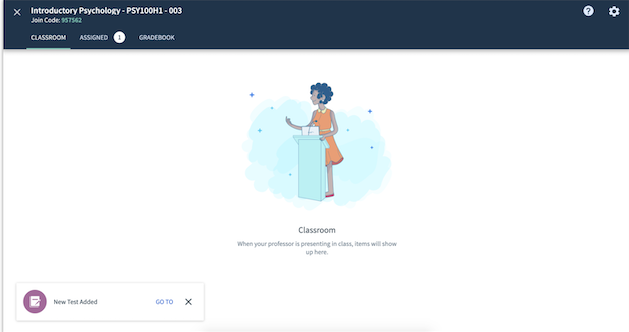
Prior to entering the test, you will be given a list of things to complete and avoid to ensure the
test runs smoothly.
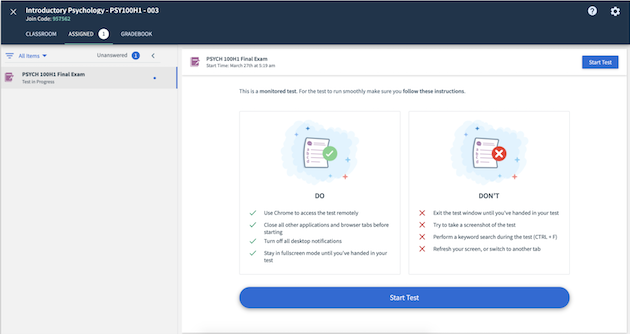
Before starting the test, you will need to have installed the free Proctorio web extension.
Once you have started an exam, you will be provided with a detailed technical overview of what the remote
proctoring tool will access and restrict.
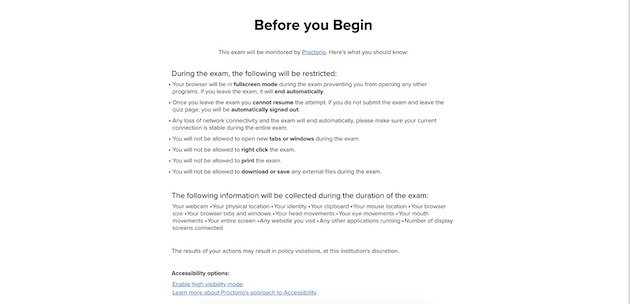
When you see the tip that Proctorio is sharing your screen as shown below either ignore it or click
"Hide".
If you click "Stop sharing" you will be logged out of the exam.

If you exit the full screen, you will be logged out of the exam.
Your laptop/desktop might pop up a tip for you to exit full screen mode as shown here, you have to ignore
this message.

Warnings During An exam
Once in your exam, you will see a little widget floating above the exam screen that shows your webcam in real time. As shown in the image below.
You can use this as a point of reference to avoid moving out of frame.
The widget will also provide you with a tool to contact Chat Support should you experience any technical problems while on the exam platform.
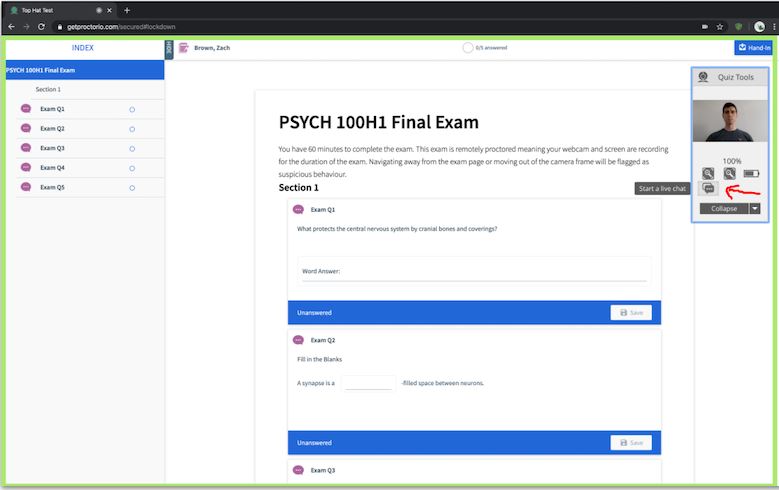
While answering questions during your exam a number of warning messages may be raised by the system.
-
Exiting full screen or Interacting with other applications
To avoid being locked out during the course of the test, you are advised to:
Stay in full screen mode until you've handed in the test.
Close all other open applications so they do not provide any distraction (e.g. incoming
notifications).
Don't close the test window until you're done.
If you do exit full screen mode or interact with other applications such as incoming notifications,
you will receive a warning.
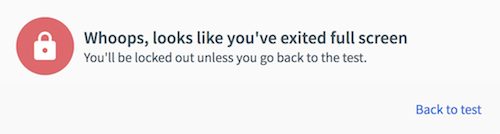
Clicking "Back to test" will return you to full screen
and allow you resume answering questions.
-
Poor connection
When there is "poor connection", don't panic and don't exit, check your connection and your answer will be saved automatically once the connection is back.
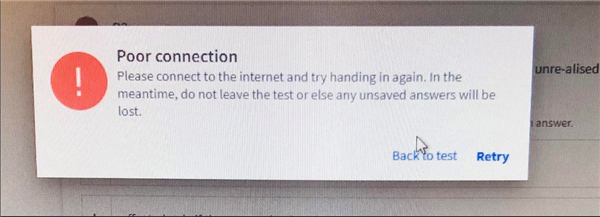
- Being locked out
If you do exit full screen mode or decide to interact with other applications during the test you
will likely receive a lock out notification.
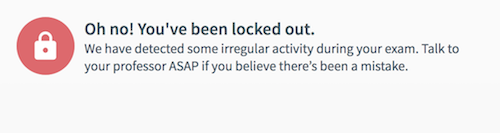
In this case, you will be able to re-enter the exam and
continue with the exam and the system will flag this for our Academic support staff to investigate
the incident after the exam.
When you re-enter the exam platform after being locked out for any reason, and you can't find your
exam, click on the "Assigned" tab.
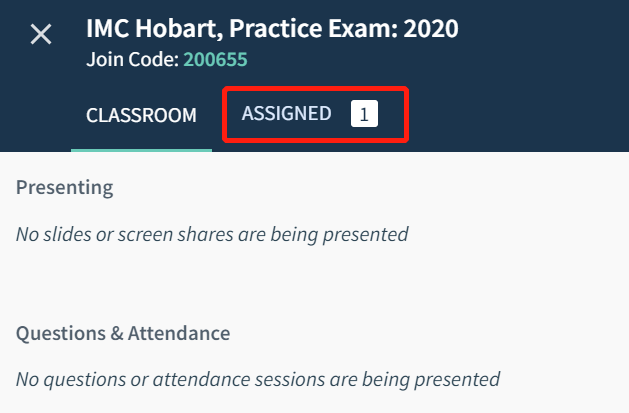
Handing In An Exam
Students taking a Top Hat Test will have their answers automatically saved. You can simply change your submissions to have them auto save again if you decide to change your answer.
When you complete the exam you can hand it in by clicking on the "Hand-In" button.
This button is found both in the upper right hand corner of the exam as well as at the very bottom of your
exam.
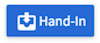
Exam hand in confirmation
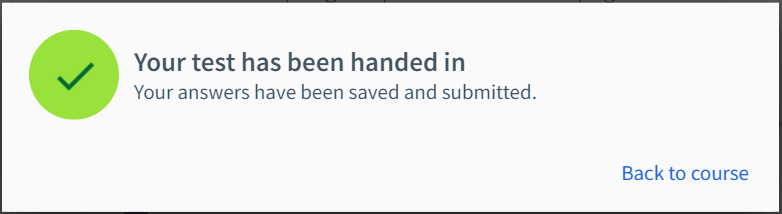
If the exam time has run out, take it easy, all your typed answers under a stable internet connection have already been auto handed in and you can leave the exam. However, always make sure your internet connection is stable.
After you hand in the exam or the exam is ended by the due time, if you go back to your course, you will not be able to see the assigned exam anymore since it’s ended. You don’t need to contact us to confirm your hand-in.
Frequently Asked Questions
A number of valid questions have been raised by students which we feel are important for us to answer and share
with you.
I have privacy concerns around the online exam format.
Please refer to privacy statements and policies for TOP
HAT and Proctorio.
Can I take a bathroom break?
Yes. You are able to go to the bathroom, we just ask that you do not to close or minimise the
exam
browser
window.
The feeling of being constantly watched stresses me out.
This online exam system we are using does not employ live physical invigilation.
It is an automated system that detects behaviours that may indicate cheating. For instance, you
should not be
holding a phone or any other mobile devices. You should not have another person with you in the
room
or be
talking to anyone else.
The system will flag anomalies, so your friendly IMC academic support staff can investigate the
footage after
the exam.
I am worried I cannot read my notes if I am expected to be looking at the screen the entire
time.
In an 'open book' but 'closed web' exam, we expect you to be looking at a physical copy of your
notes. The
system has built in leniency for you to be able to refer to your texts and notes without
breaching
exam conditions.
However, you’re supposed to put the physical copy in front of your laptop/desktop, but not
beside, above or under your laptop/desktop. Otherwise, the system will constantly detect
that the test taker is looking away from the test page.
My main concern is that I have a bad internet connection.
The system will exam the stability of your internet connection as one of the pre-exam checks. If
however,
your internet connection becomes suddenly degraded during an exam and you are forced out of the
exam
due to
sustained poor connectivity, you can re-enter the exam once you regain a stable internet
connection
and
continue writing. All your typed answers will be automatically saved under the stable internet connection.
Please do note that your exam time does not get extended for the reason of bad internet connection. You should have good preparation beforehand. If you
feel that you have been disadvantaged, it will be a matter to address after the exam. It is advised that
you keep answering the questions right up until the end.
Can I contact anyone if I have a problem?
Yes, for any technical issues that you may experience during the exam you can use the in-built
chat
function that is available in the exam window. This is located in the Quiz Tools widget and
labeled
“start
a live chat.”
If you have a question regarding the exam paper itself, you can contact our IMC support staff by
calling the
Academic Officer +86 178 1026 4432 (China) or 02 9209 4888 (Sydney) or 03 6200 8709 (Hobart). We will mark down your name, your student ID, the time of your call and then
remove the suspicious behaviour detection from the corresponding time slot.
ANY OTHER USE OF YOUR PHONE WILL BE MARKED AS CHEATING.